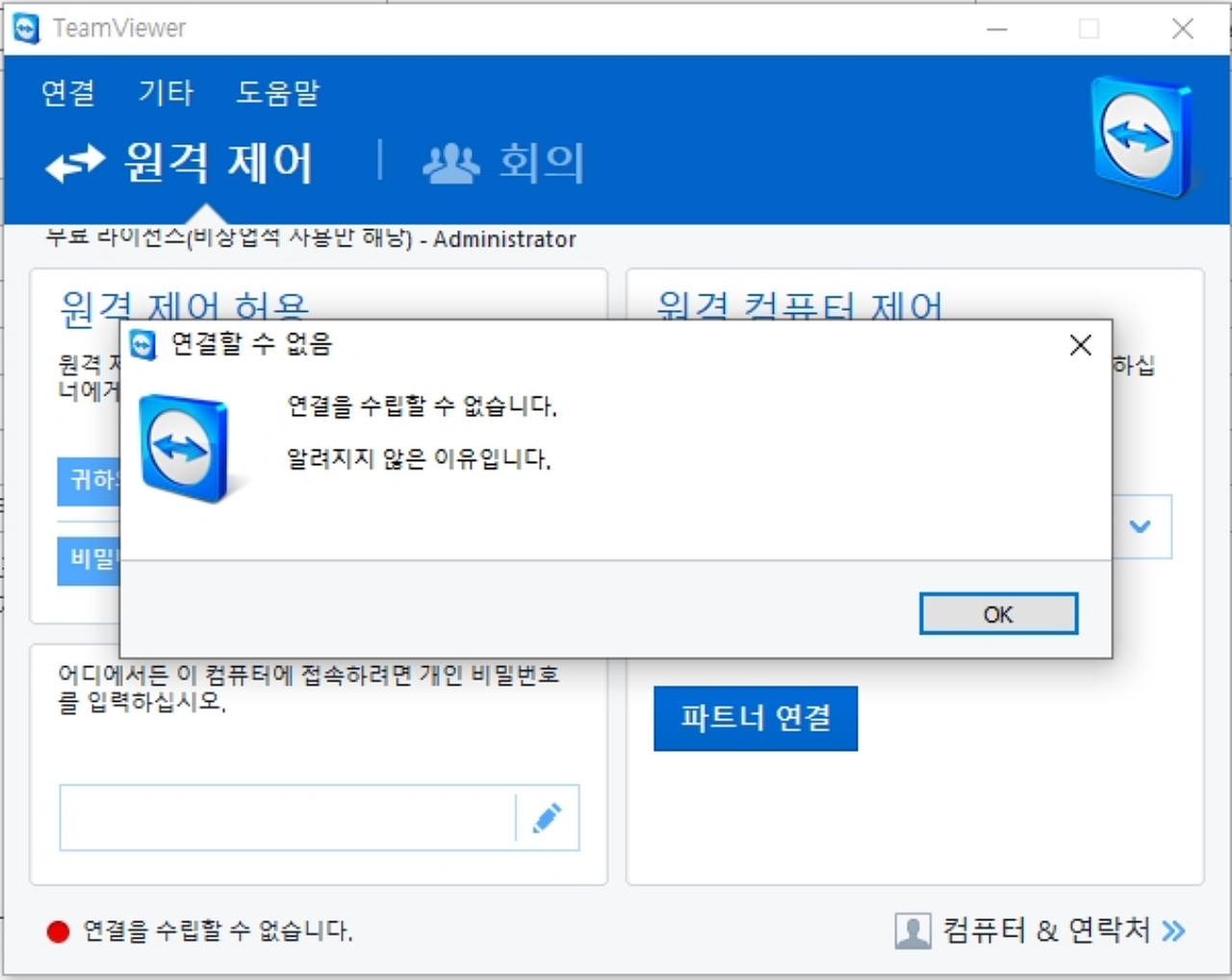
온라인 비대면 회의 및 교육을 진행하고 있다보니 원격제어 관련된 프로그램들이 많이 사용되고 있습니다. 원격제어 프로그램으로는 줌, 구글 원격제어가 있습니다. 그러나 원격제어 하면 전문적이면서도 가장 많은 사람들이 사용하고 있던 팀뷰어 프로그램이 있습니다. 해당 프로그램의 사용법과 비밀번호 고정 방법등에 대하여 설명드립니다.
팀뷰어 사용법 총정리
일단 팀뷰어 공식 버전을 다운받으셔야 합니다. 팀뷰터 홈페이지에 들어가셔서 무료 버전 다운로드를 다운 받으신다음에 설치까지 완료 하시면 되는데 설치하실 때 꼭 개인용 팀뷰어만 필요합니다. 라는 2번째 메뉴를 클릭해주시기 바랍니다. 그래야 무료로 계속해서 사용할 수 있기 때문입니다. 팀뷰어는 회원가입을 하여 이용할 수도 있지만 비회원으로 원격제어 id만 입력하면서 이용도 가능합니다.
사용방법으로는 원격제어, 회의 두가지가 있습니다. [원격제어 : 상대방 컴퓨터에 접속하여 원격으로 제어 하면서 설명 및 설치등을 진행 할 수 있는 일입니다. / 회의 : 회의진행자의 컴퓨터로 여러명의 참석자를 두고 프레젠테이션 및 화상통화 등을 통하여 회의 및 교육등을 진행 할 수 있는 방법 ]
원격제어는 말그대로 원격제어 아이디와 비밀번호를 알고 있다면 접속이 가능합니다.
회의는 회의 id만 알고 있다면 참가 id에 입력 후 입장만 하면 바로 이용이 가능합니다.
그리고 팀뷰어 원격제어를 할 때 비밀번호를 고정하는 방법으로는 팀뷰어 실행 화면에서 기타 탭 클릭 > 옵션 클릭 > 보안 클릭 > 개인비밀번호(원격접속용)의 비밀번호를 저장 하시면 고정 비밀번호로 이용이 가능합니다. 그리고 팀뷰어 이용중에 상업적 이용 감지에 대한 의심으로 5분제한 초기화 하는 방법입니다.
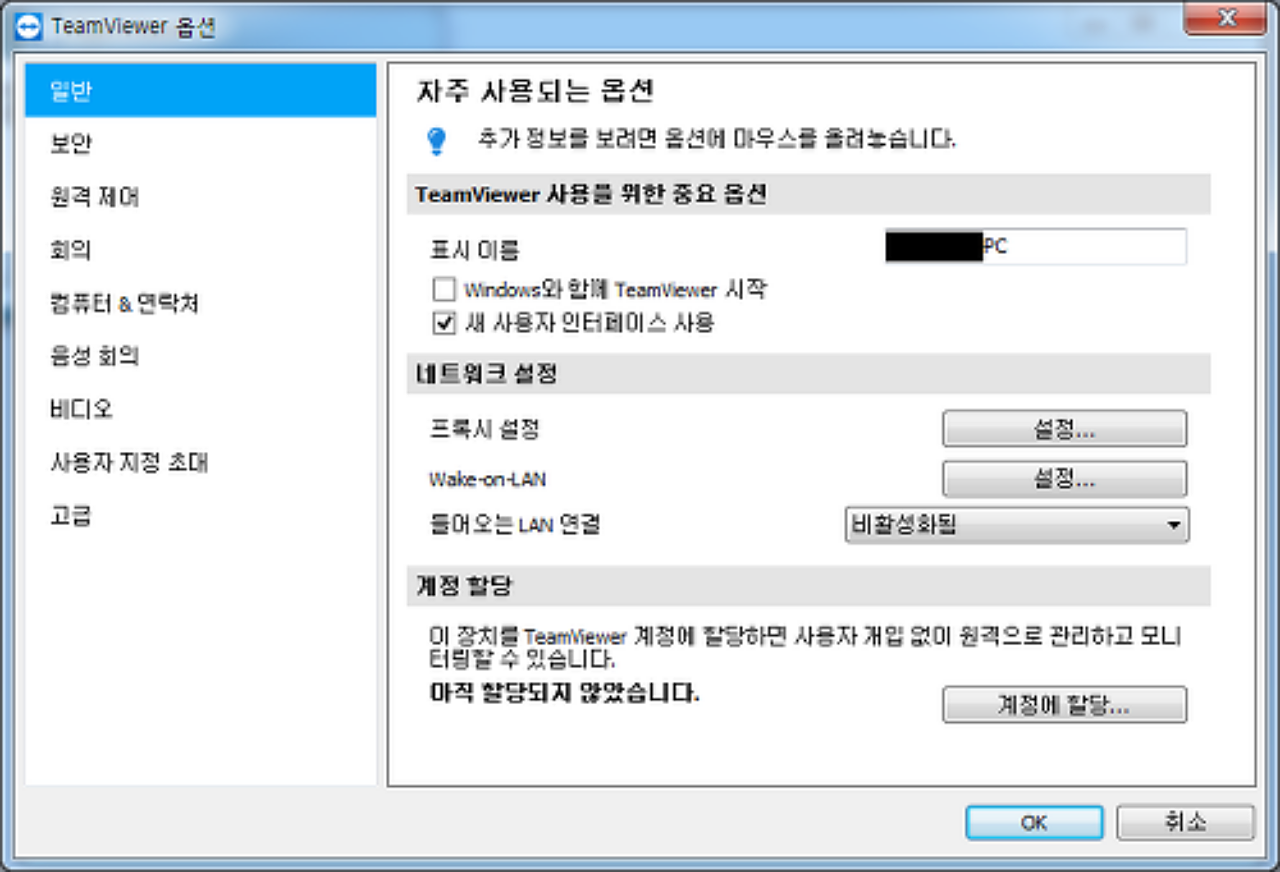
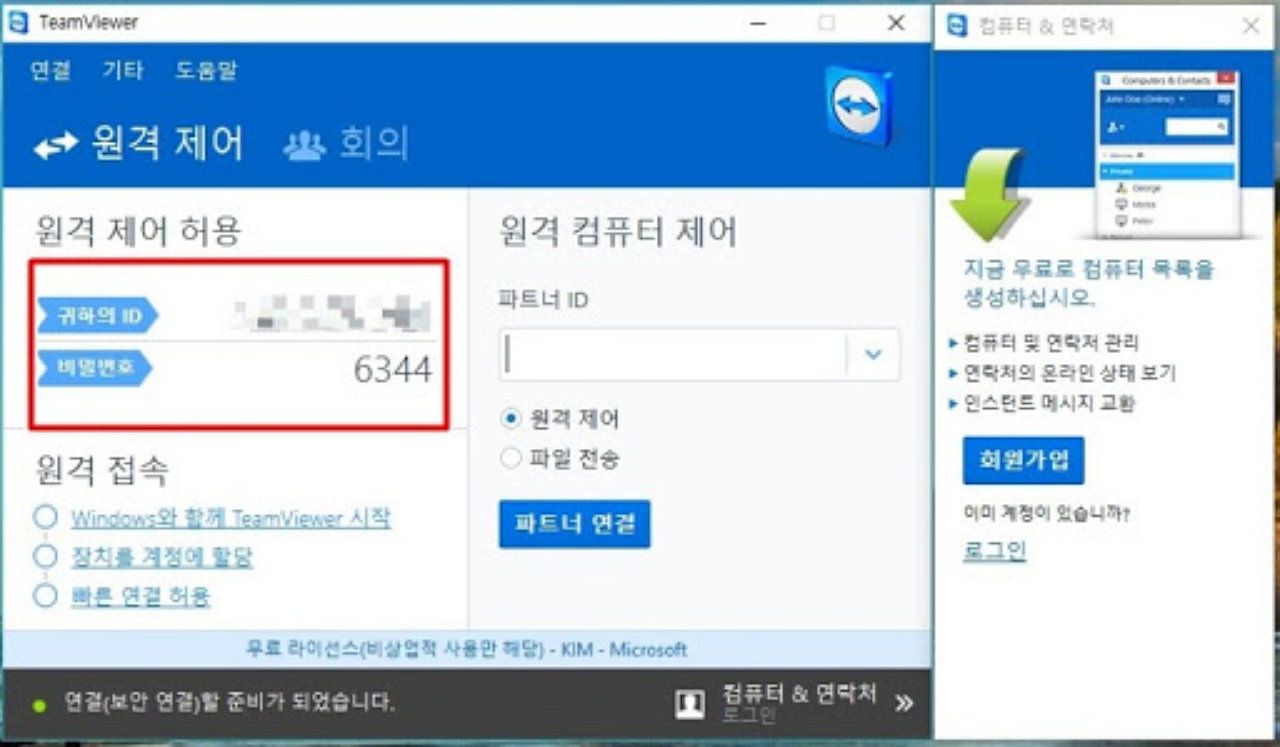
첫번째 방법은 이메일로 해제 팀뷰어 측에 개인적인 용도로 사용하고 있다는 것을 이야기 해야 합니다. 해당링크로 들어가셔서 이메일을 보내 실 수 가 있습니다. 영어는 번역기를 돌려서 확인해보시기 바랍니다.영문이름, 이메일주소, 팀뷰어 아이디는 꼭 적어서 보내야 합니다.
두번째 방법은 네트워크 설정 변경 장치관리자를 통하여 바꾸는 방법입니다. 장치관리자에 들어가서 리얼택 표시된 콘트롤러가 있습니다. 그것을 우측 클릭 한다음 속성을 선택 그리고 고급 선택, 그리고 네트워크 주소에 있는 값을 변경하면 됩니다. 12자리의 숫자가 들어가면 되고 임의의 숫자를 입력하시면 됩니다. 또다른 방법은 회원가입을 또 해서 이용하는 방법 뿐이라고 할 수 있습니다.